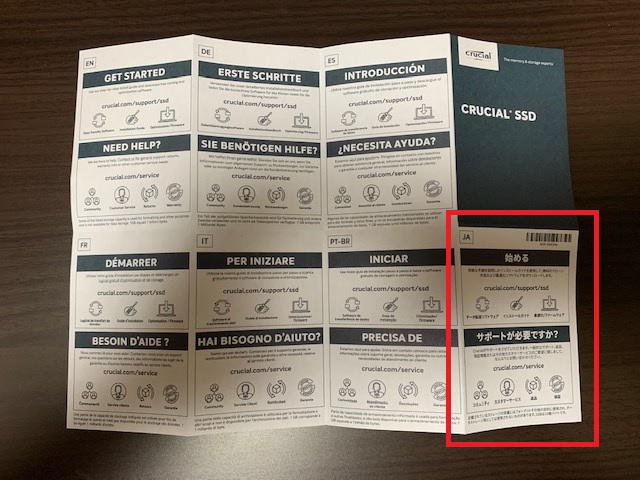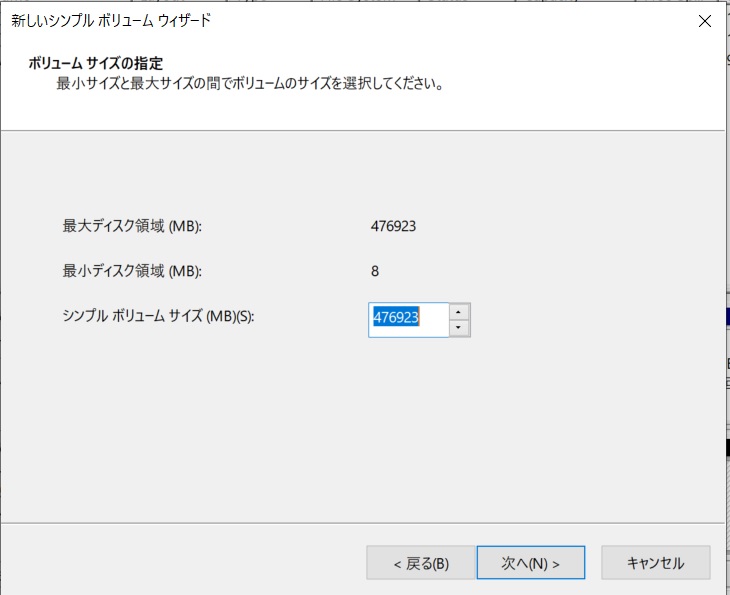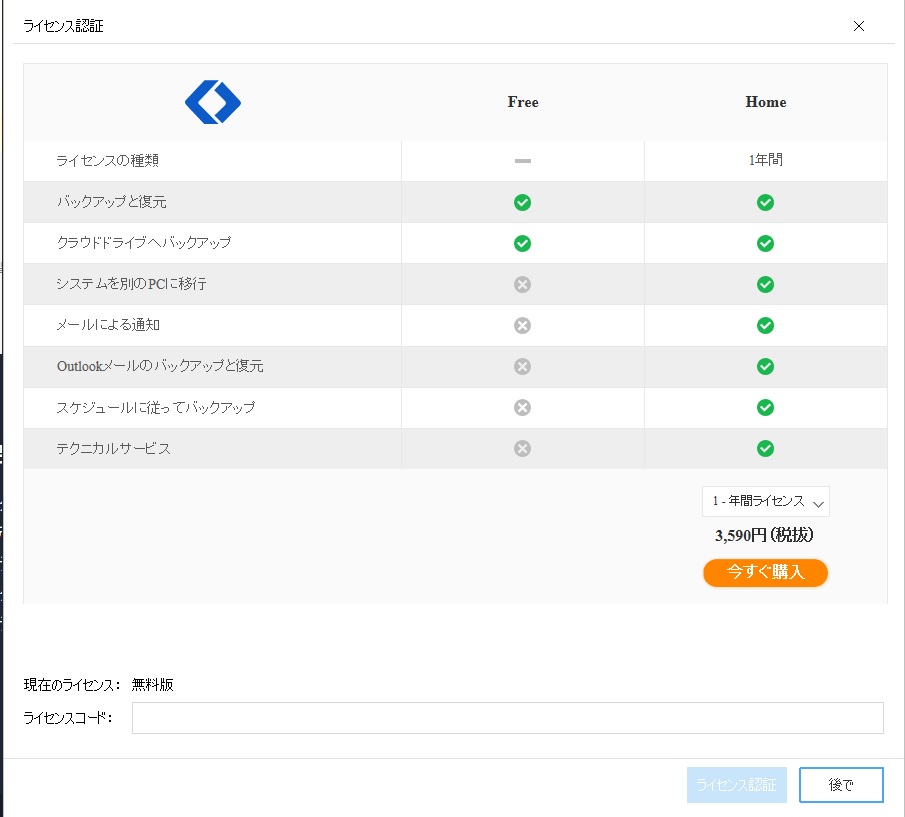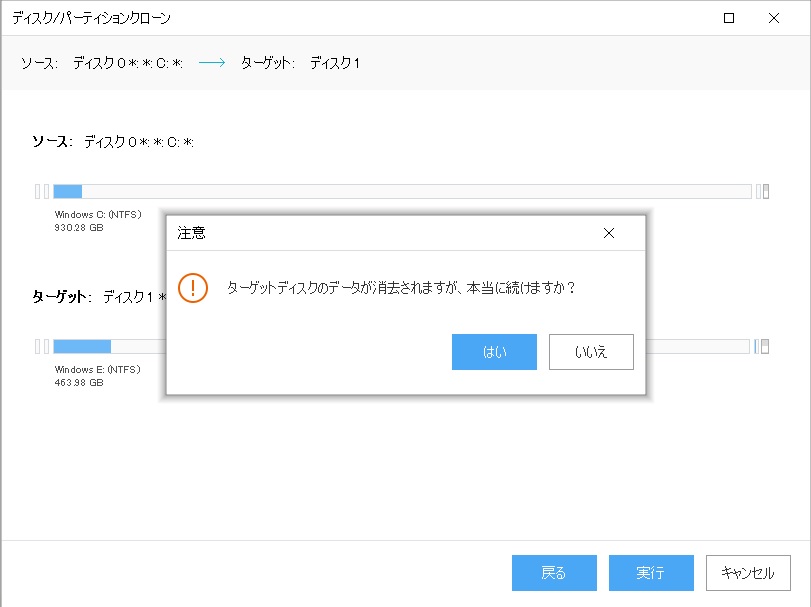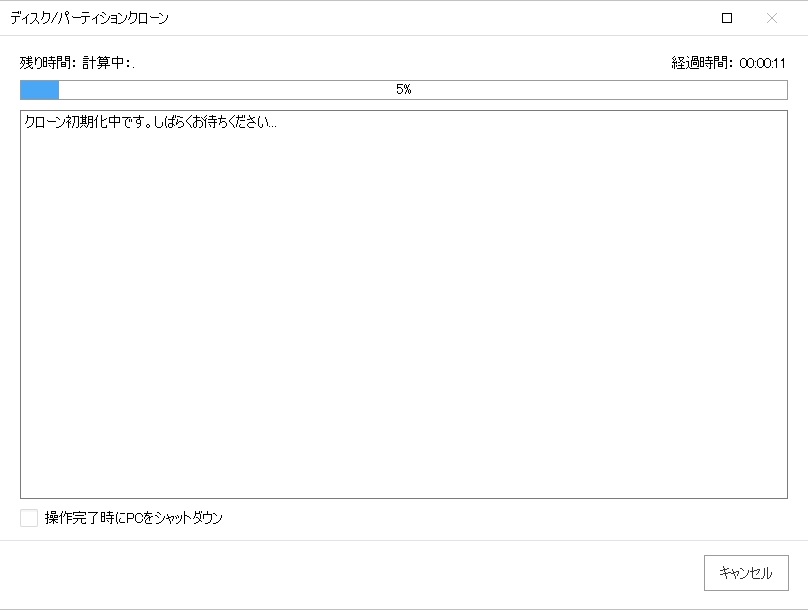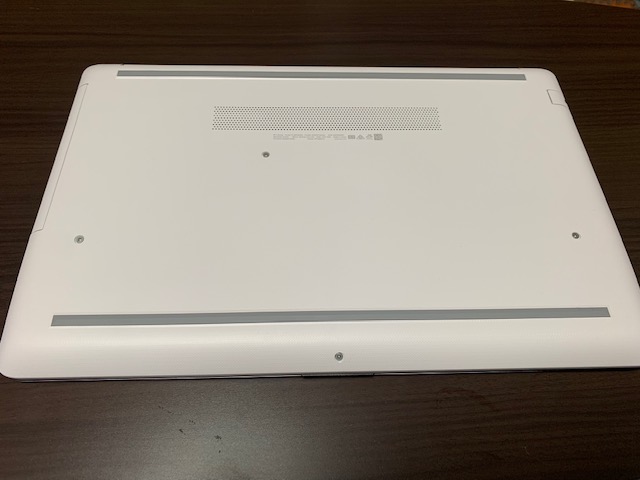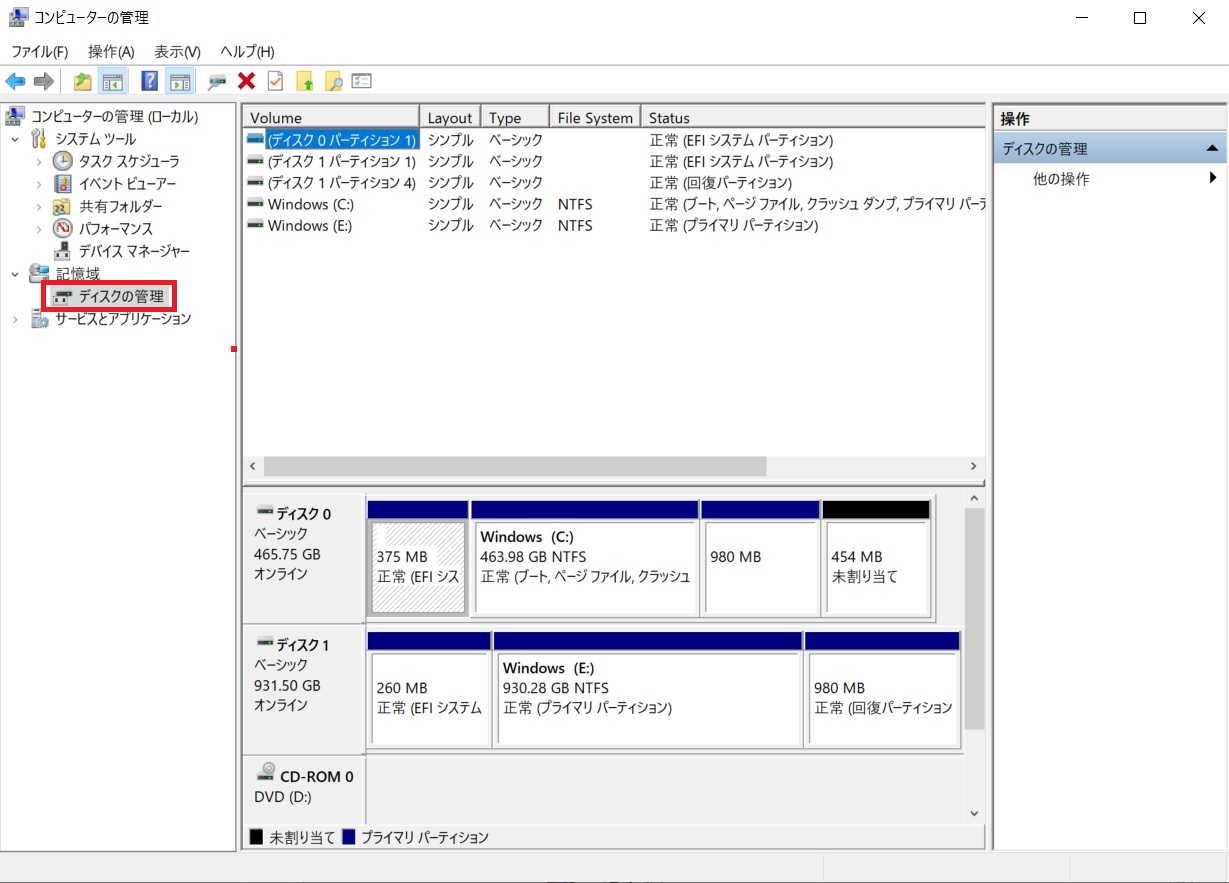こんにちは。聖一朗(@sei01row)です。
今使っているパソコンなんですが、「ブログ専用だし」と思って3万円台の激安品を買ったんですが、もうストレスを覚えるくらい激遅なんですよ。(だったんですよw)
そこで先日、メモリの増設を行って何とか普通に使えるくらいのスピードになったんです。

そして今回!さらにHDDをSSDに換装し、さらなるスピードアップを目指してみたんですが、結果は大成功!
換装については、未経験で不器用なボクでも簡単に出来たので、その手順を書いていきたいと思います。
ノートパソコンが最近遅くなってきたと感じている方
パソコンを購入したいが、新品を買うのに抵抗のある方
是非参考にしてみてください!
目次
SSDって何なの?
最近『SSD搭載ノートパソコン』 というのを耳にするようになった方も多いのではないでしょうか?
そもそもこのSSDとは何なのか?
SSDとは、簡単に言ってしまうとHDD(ハードディスク)と同じようなパソコンの中の記憶媒体なんですね。
『SSD搭載パソコン』というのは、記憶媒体がHDDではなくてSSD(ソリッドステートドライブ)になっているパソコンというものです。
HDDは磁気ディスクが回転することで、その中のデータを呼び出したり、書き込んだりする仕組み。
それに対してSSDは、USBメモリのようなメモリチップにデータを読み書きするという仕組みなので、処理速度が速いんです。
その他にもSSDには『音がほとんどしない』『衝撃に強い』『熱を発しない』『軽い』『寿命が長い』などといったメリットがたくさんあります。
でももちろんデメリットというか、気になるポイントもあって『HDDに比べて値段が高い』んです。
同じくらいのスペックのパソコンで比較しても、最初に購入しようと思ったらちょっと躊躇するくらいの値段がします。
ボクの使っているパソコンの場合HDDはもともと1TBでしたが、購入したSSDは500GBを選びました。
1TBのSSDはちょっと予算オーバーでしたので・・・。
Crucial(クルーシャル) SSD 500GB MX500
ボクが買ったSSDはコチラ
 クルーシャルという聞いたこともないメーカー(?)のものなんですが、ネットで調べてもそこそこ評価も高かったので。
クルーシャルという聞いたこともないメーカー(?)のものなんですが、ネットで調べてもそこそこ評価も高かったので。
後で調べてみたら、どうやらアメリカのマイクロンとかいう、その筋では有名どころの製品らしいので、信頼性もあるかと・・・。
内蔵型のハードディスクって、機械むき出しなイメージでしたけど、こちらは確かに衝撃には強そうなボディです。
ノートパソコンの場合は 2.5インチというサイズらしい。
接続はSATAってタイプを選べばほとんどのパソコンに合うらしいですが、不安な方はPCショップなどで確認してみてください。
SSD換装の手順を説明します!
クルーシャルのSSDには説明書がついてますが・・・
要するにネットに接続してみてねって事なんですね。→それがコチラ
なんともボクのような素人には、どこを見たらいいのか分かりません。
なのでネットでいろいろ調べてやってみることにしました。
手順1 SSDをパソコンに外付け
ノートパソコンの中にはハードディスクが内蔵されていて、その中にはWindowsを動かしたり、自分で作成したものや各種アプリなどのデータが記録されてます。
まずはそのデータをSSDに移すために、SSDを外付けで接続しなくてはいけません。
そこで必要になるのがコチラ
・・・はい!中を開けてみるとこんなのが入ってます。
ちなみにこの接続アダプタは、HDDの接続にも使えるので、容量不足になった時に取り外したHDDが再利用できるようになります。
この間『suits(日本版)セカンドシーズン』を見てたら、同じパソコンが登場しててビックリ!
そんなことはどうでもいいんですが・・・
ここで注意が必要なのが、この赤い四角のSSD接続部分は手で触っちゃいけないって事!
接続アダプタに“向き”に注意して差し込みます。

接続するとこんな感じになります。
この時にはパソコンの電源は入っていても大丈夫です。もちろん接続してから電源を入れてもいいんですけど。
手順2 SSDの初期化
まずはSSDを初期化して使える状態にします。
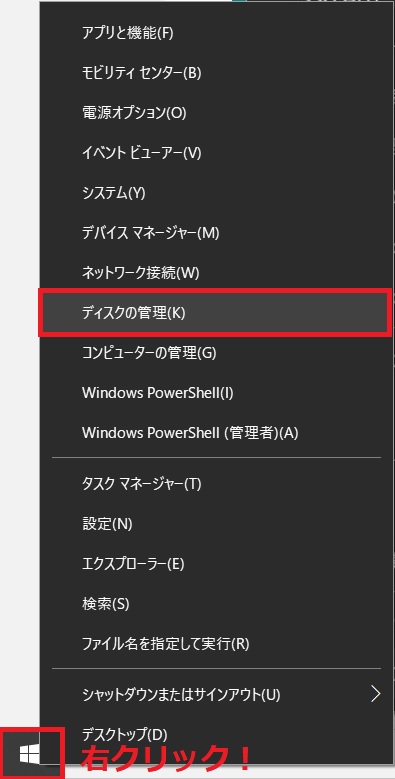 まず右下のWindowsマークを右クリックして、出てきたメニューの『ディスクの管理』を選びます。
まず右下のWindowsマークを右クリックして、出てきたメニューの『ディスクの管理』を選びます。
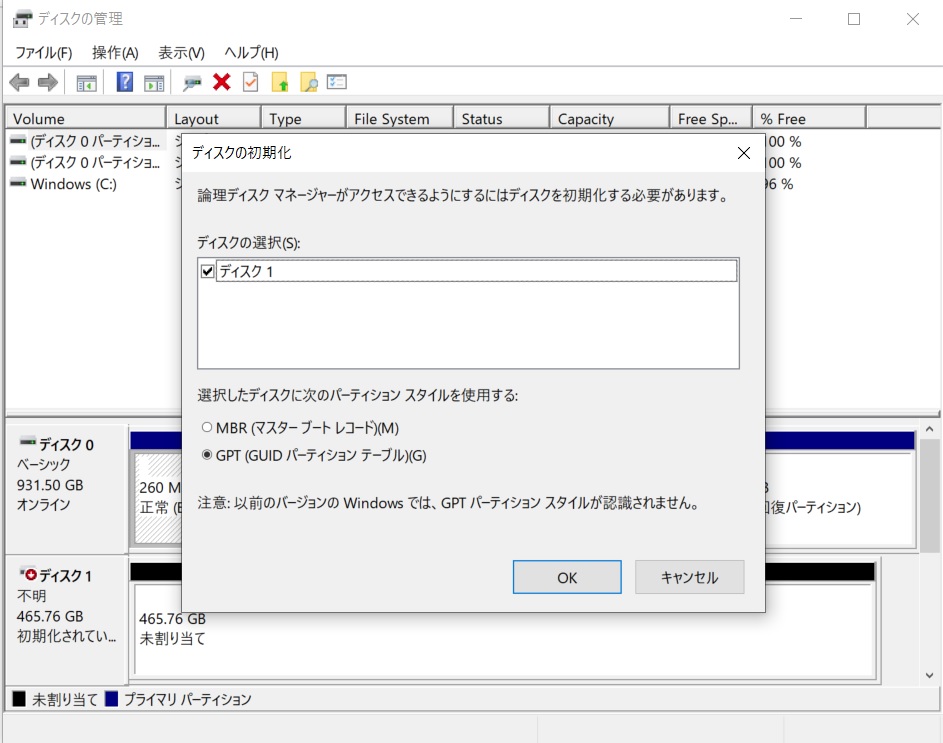 ん~~~・・・良く分からないので、このまま“OK”を押しちゃいました。
ん~~~・・・良く分からないので、このまま“OK”を押しちゃいました。
(結果、なんともなく動いているので大丈夫みたいですw)
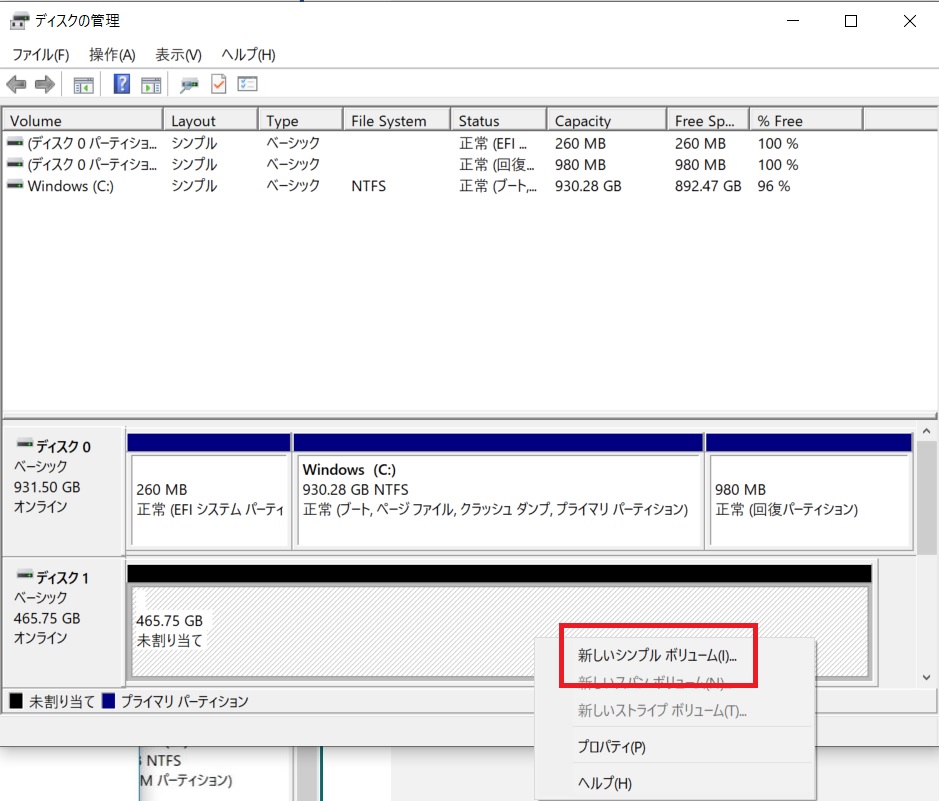 上のディスク0が内蔵HDDの部分で、下がSSDの領域を示していますので、下の“未割り当て”の部分で右クリックして“新しいシンプルボリューム”を選びます。
上のディスク0が内蔵HDDの部分で、下がSSDの領域を示していますので、下の“未割り当て”の部分で右クリックして“新しいシンプルボリューム”を選びます。
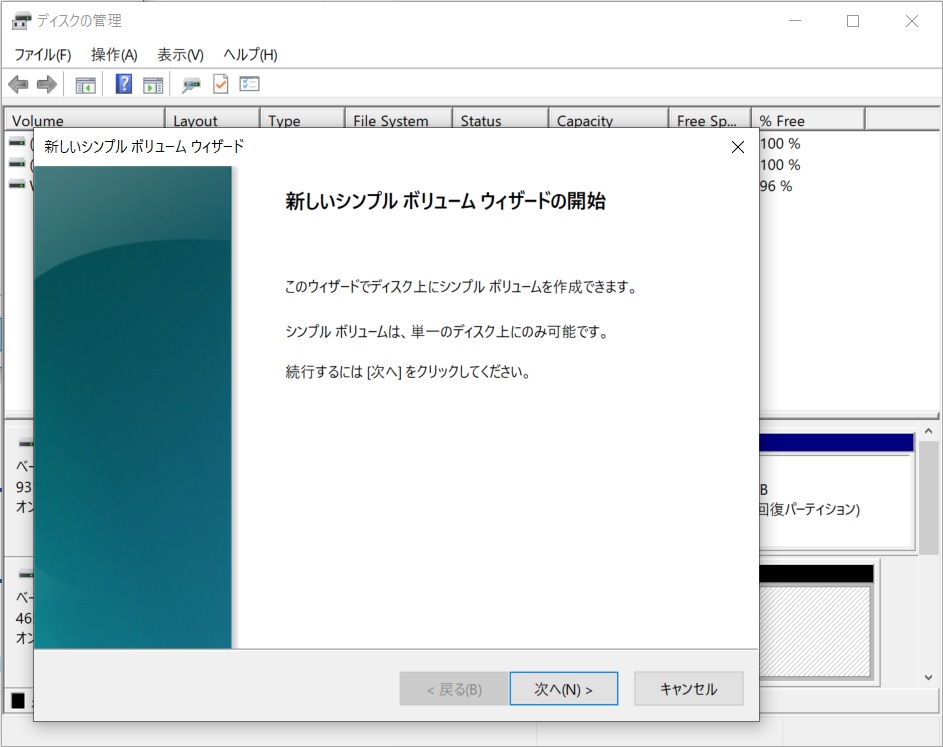 こんな画面になりますが、何も考えずに“次へ”を押しましょう。
こんな画面になりますが、何も考えずに“次へ”を押しましょう。
初心者としては、この“次へ”を押すだけでもコワいんですよね~(汗)
あれでしょ?音量のことだよね?・・・え?ち、違う??
とにかく“次へ”しか選択肢はないようなので、クリックしましょう。
 ・・・このアルファベットは、好きなのに変えていいみたいです(滝汗)
・・・このアルファベットは、好きなのに変えていいみたいです(滝汗)
男はDよりEの方が好きに決まってるので、このまま“次へ”にしちゃいますよ。
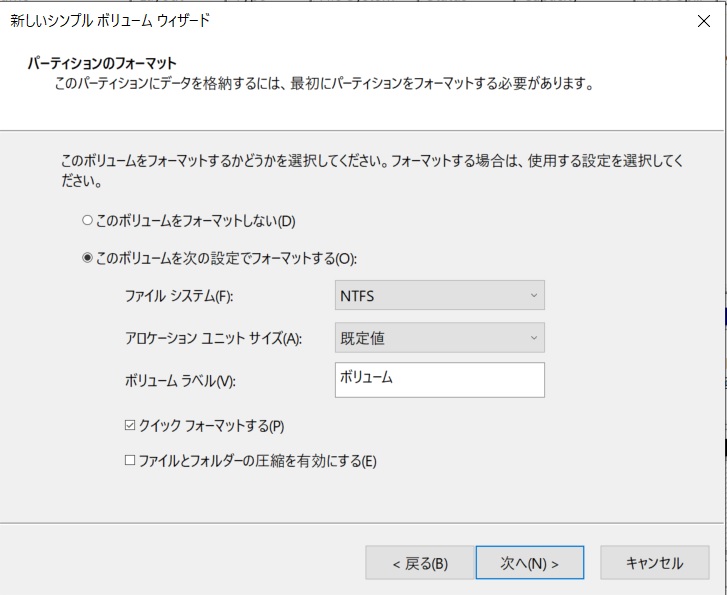 もうフォーマットしちゃいますね・・・このまま“次へ”で進んじゃいます!
もうフォーマットしちゃいますね・・・このまま“次へ”で進んじゃいます!
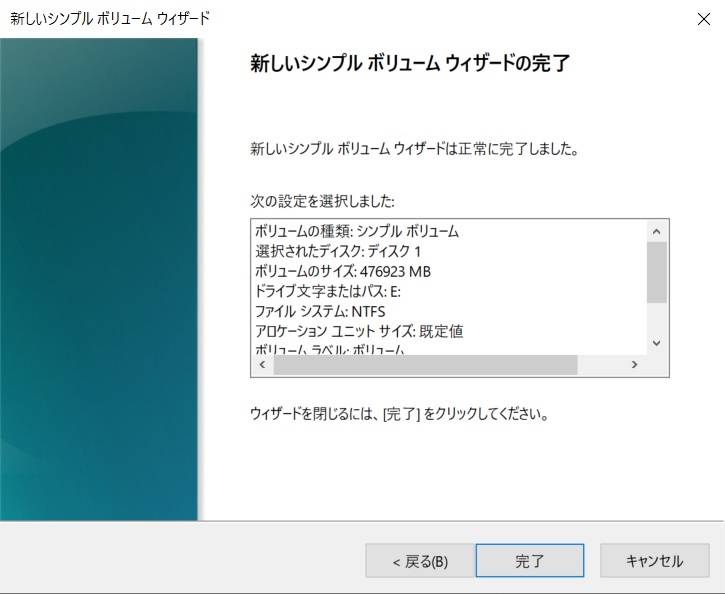 ・・・とまぁそんなこんなでウィザード終了しましたので完了します。
・・・とまぁそんなこんなでウィザード終了しましたので完了します。
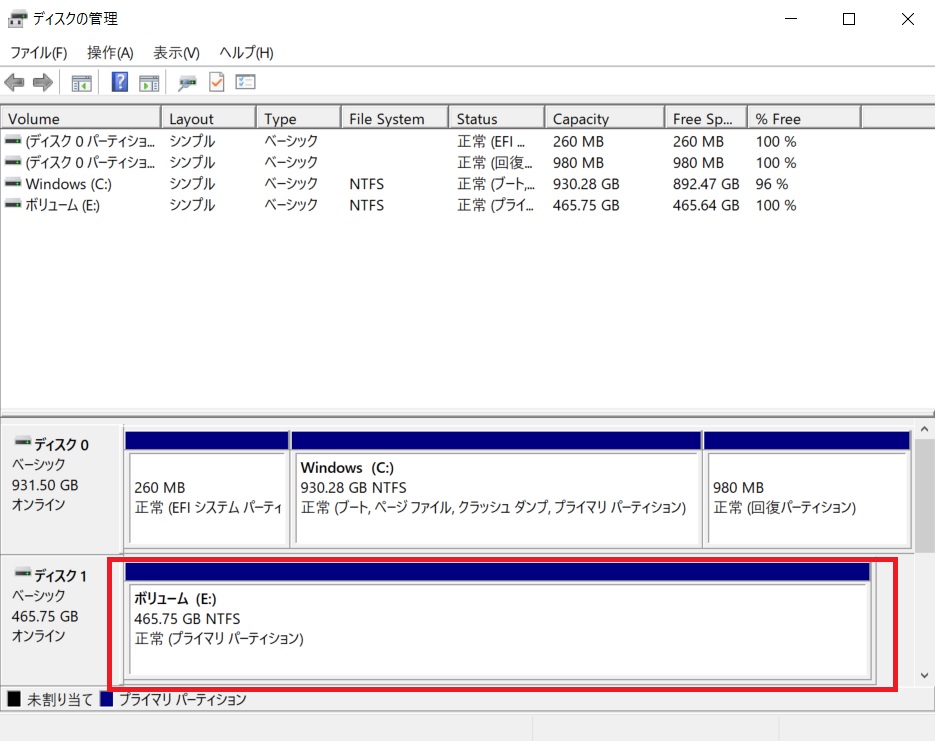
終わった画面を見ても『正常』と表示されてますね。
内容はよく分かりませんでしたけど、今使っていてもなんともなってないので大丈夫です。
コワがらずどんどんやっちゃってくださいね。(も、もちろん自己責任でお願いします)
手順3 内臓HDDからデータを移動します。
SSDの準備が整いましたので、いよいよHDDからデータを移動します。
SSDはパソコンにつないだままで進めていきますよ。
データを移動と書きましたが、正確にはHDDに入っているデータのコピー(クローン)をSSDに作るわけです。
クローンの作り方ですが、いろいろ調べてみた結果『EaseUS Todo Backup Free』というフリーソフトが良さそうなので、そちらを使ってみました。
ダウンロードサイトの『窓の杜』からDL出来ますので、使ってみてください。
公式ホームページからもDL可能です!
exeファイルをDLしたら、さっそく展開・起動しましょう。
一瞬「何それ?」ってなりましたけど、良く分からないので“後で”で進んでしまいましょう。(これで問題なさそうでした)
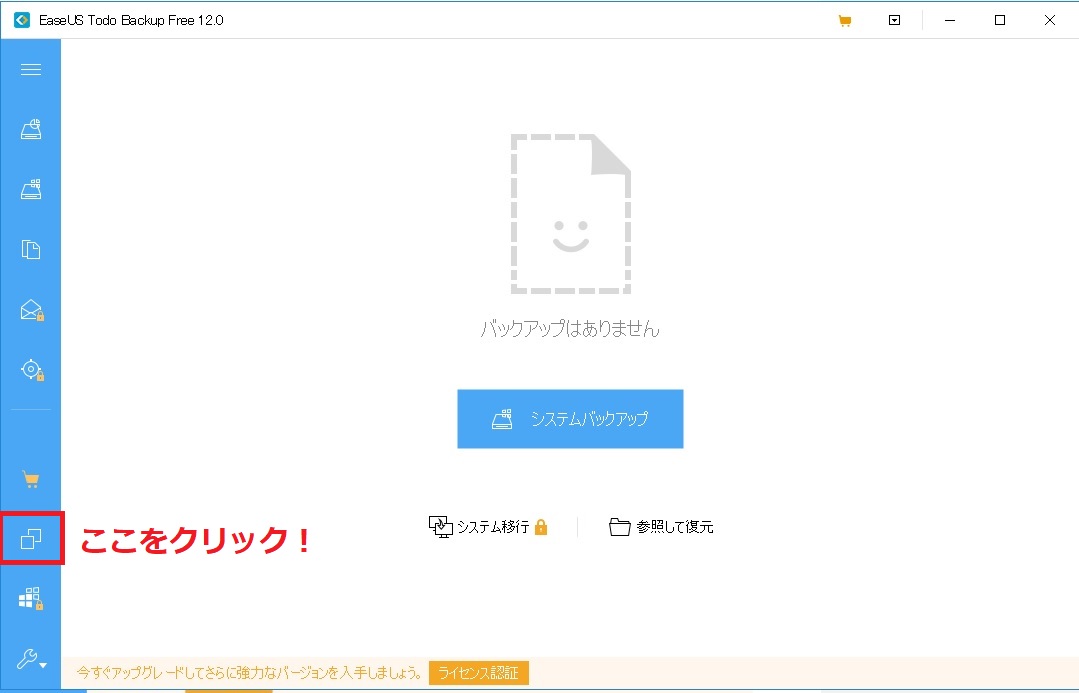 良く分からないんですけど、とにかくクローンを作成するわけですから、このクローンを選びます。
良く分からないんですけど、とにかくクローンを作成するわけですから、このクローンを選びます。
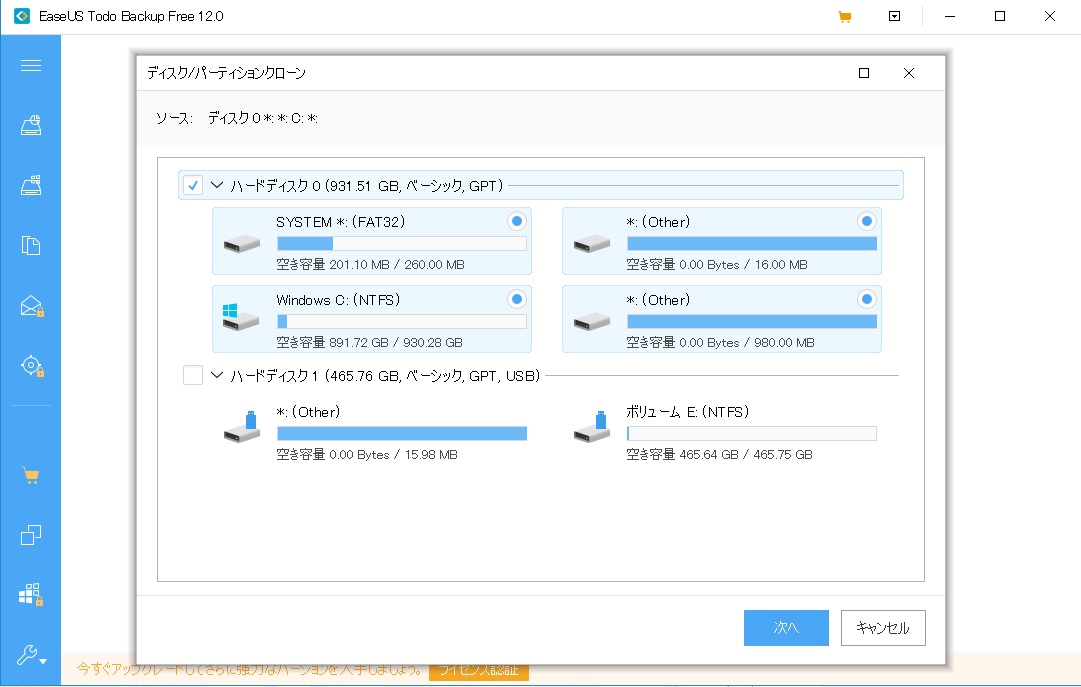 この画面から推測するに、上がHDDで下がSSDのようですね。
この画面から推測するに、上がHDDで下がSSDのようですね。
まず何をコピーするのかを聞いているので、上を選択して“次へ”で進みます。
 次にどこへクローンを作成するのかを選ぶ画面なので、下を選択します。
次にどこへクローンを作成するのかを選ぶ画面なので、下を選択します。
そして“次へ”です。
素人がビビるアラート。
“はい”を押さなくちゃ進まないのは分かるんですけど、こんな表示が出たらコワくて押せないですよね。
でもよく見てください。
『ターゲットディスクのデータ』とあります。
ターゲットディスクとはSSDの事。まだ何も記録されてないんです。
それに気づいたボクは、躊躇なく“はい”を選ぶことが出来ました。
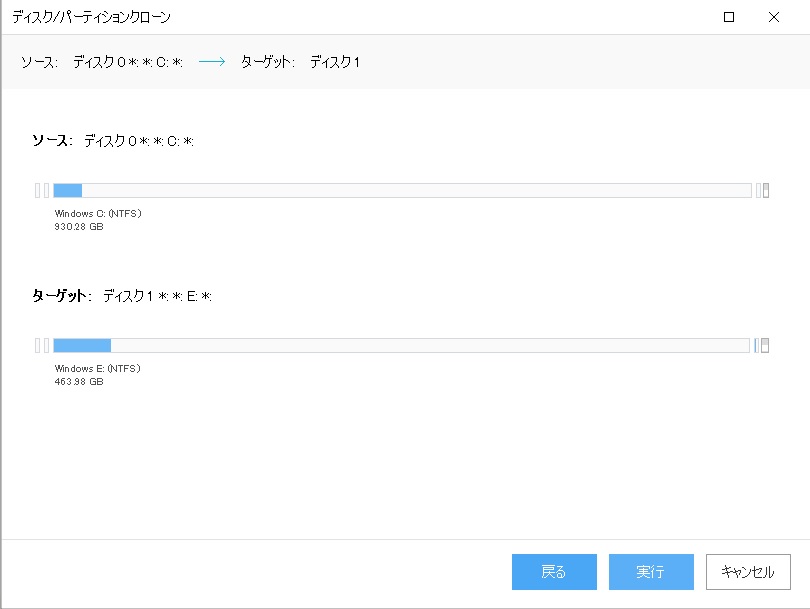
そして“実行”しましょう。
始まったらこのまま放置して待ちましょう。
ボクの場合は20分~30分くらかかったと思います。
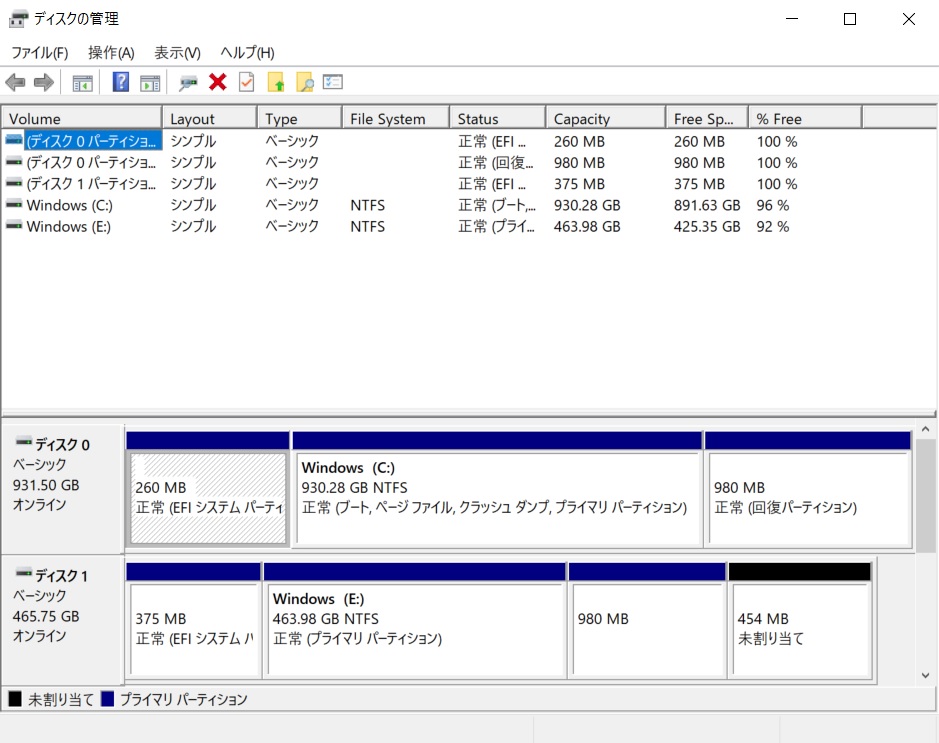 ディスク1にWindowsが表示されていれば、正常にクローンが出来ています。
ディスク1にWindowsが表示されていれば、正常にクローンが出来ています。
ここまで出来たら画面を閉じて、パソコンの電源を切ってください。
電源はSSDのUSBを抜く前に切ってほしいんですが、心配な方は手順に沿って抜かないとダメです。
 画面右下の“∧”をクリックして『ハードウェアを安全に取り外してメディアを取り出す』をクリックしてから外してください。
画面右下の“∧”をクリックして『ハードウェアを安全に取り外してメディアを取り出す』をクリックしてから外してください。
手順4 HDDをSSDに付け替える
電源を切ったら、今度はパソコンを分解して(フタを開いて)内蔵HDDをSSDに付け替えます。
フタを開くのは、以前メモリ増設の時にもやったので慣れたもんです。

裏側には滑り止めのゴムが付いていますが、それを剥がした下にもネジが隠れていますので、注意してください。
ここまで外したら、フタを外すんですがフタは表側にしてキーボードの面からアプローチします。
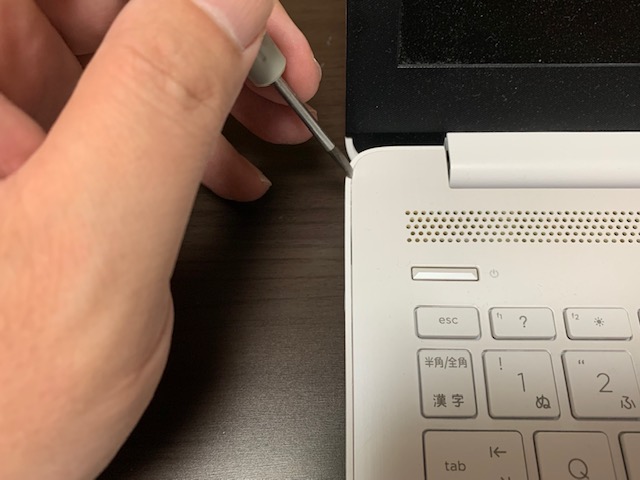 外すときはマイナスドライバーを使用すると外しやすいですが、くれぐれもキズを付けないように気を付けてください。
外すときはマイナスドライバーを使用すると外しやすいですが、くれぐれもキズを付けないように気を付けてください。
(DVDドライブとは反対側のヒンジ部分からが外しやすいです)

少しずつテコの原理を使ってキーボード側を浮かすように外していきます。
パキパキと外れる音がしますが、ツメが折れているわけではありません。
あまり強引にいかず、少しずつがコツです。
赤い四角のところがHDD(ハードディスク)です。
 ちょっと分かりづらいかもしれませんが、赤丸の部分がネジです。
ちょっと分かりづらいかもしれませんが、赤丸の部分がネジです。
この2本のネジを小さめのドライバーで外しましょう。
 そうすると、HDDを押さえている金具がありますので、それを外したらHDDが外れます。
そうすると、HDDを押さえている金具がありますので、それを外したらHDDが外れます。
当たり前ですけど大きさや圧さはほとんど一緒。
SSDにはカバーが付いていますのですっきりしていてメカメカしさはないですね。
このカバーのおかげで衝撃に強いんですね。
難しい事はありませんので、サクサクとやっちゃってください。
ここまで行けたら、フタを元に戻しますが、DVDドライブの接続が少々厄介なので、ちゃんと接続できているかは電源を入れてから、トレイをオープンして確認してみてください。
フタを閉めたらネジを止める前に、電源が入ってしっかり起動するかどうかを確認し、大丈夫そうならネジを止めましょう。
ネジを締めてから、ちゃんと動かなかったとなったら、またネジを外さなきゃいけないですからね!
パソコンの電源を入れる
換装後にパソコンの電源を入れましたが、最初に入れたときは、そんなに早くなった感はありませんでした。
でも何度か使用しているうちに『やっぱ早いわ・・・』と実感出来るようになります。
ちなみにメモリ変更後の起動までの時間は1分34秒かかりましたが、今はなんと53秒!
30秒以上早くなると、その速さが体感出来ますよ!
One Driveのエラー
ボクが初めに電源を入れたときに、One Driveのエラーが検出されました。
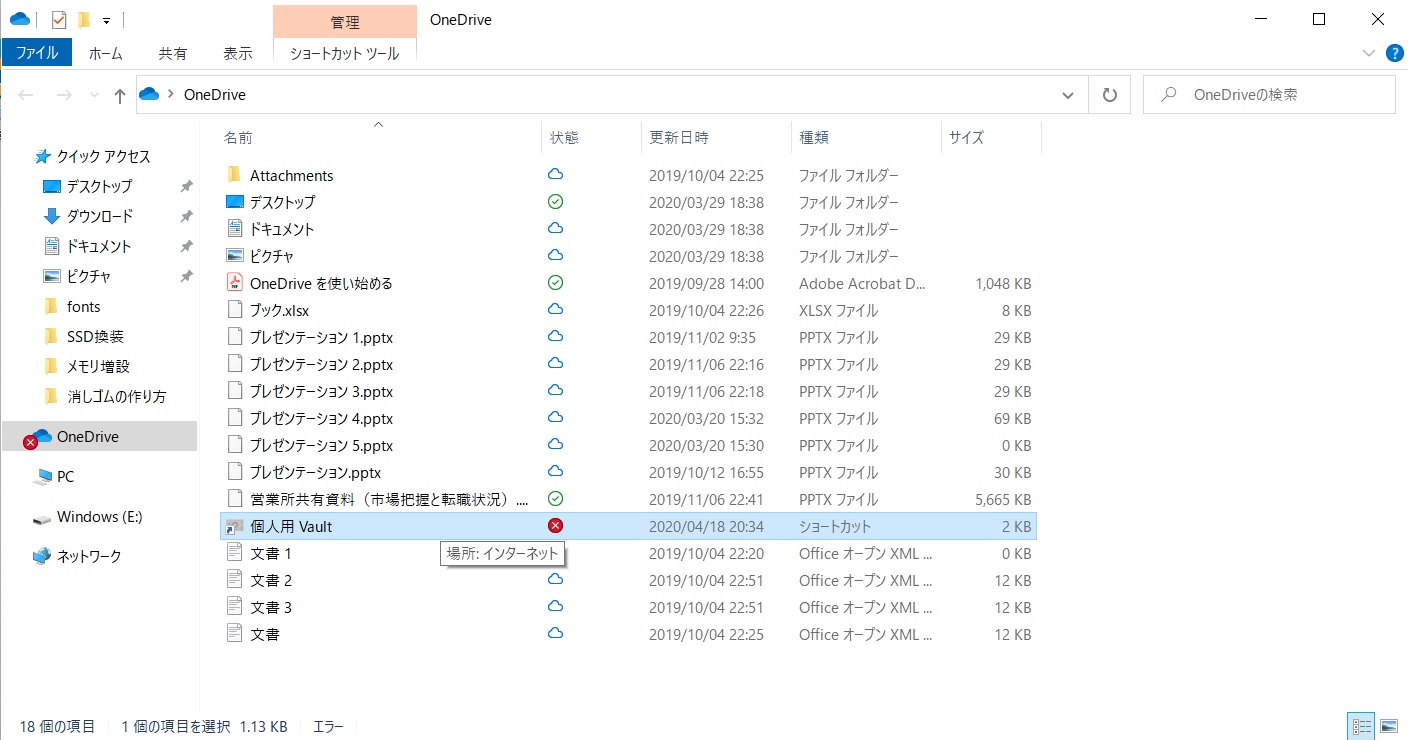
よく見てみると、何やらショートカットがエラーになっていたので、そのアイコンを削除しました。
単なるショートカットだったので、その後エラーは出なくなりました。
もしかしたら、こんなことも起こるかもしれないので追記しておきます。
HDDの初期化
HDDは取り外してしまったし、外付けにしても読み込みが遅いので、そのまま放置してしまってもいいんですが、のちのち必要になるかもしれないので、初期化しておきます。
初期化といってもWindowsを削除するだけなんですけどね。
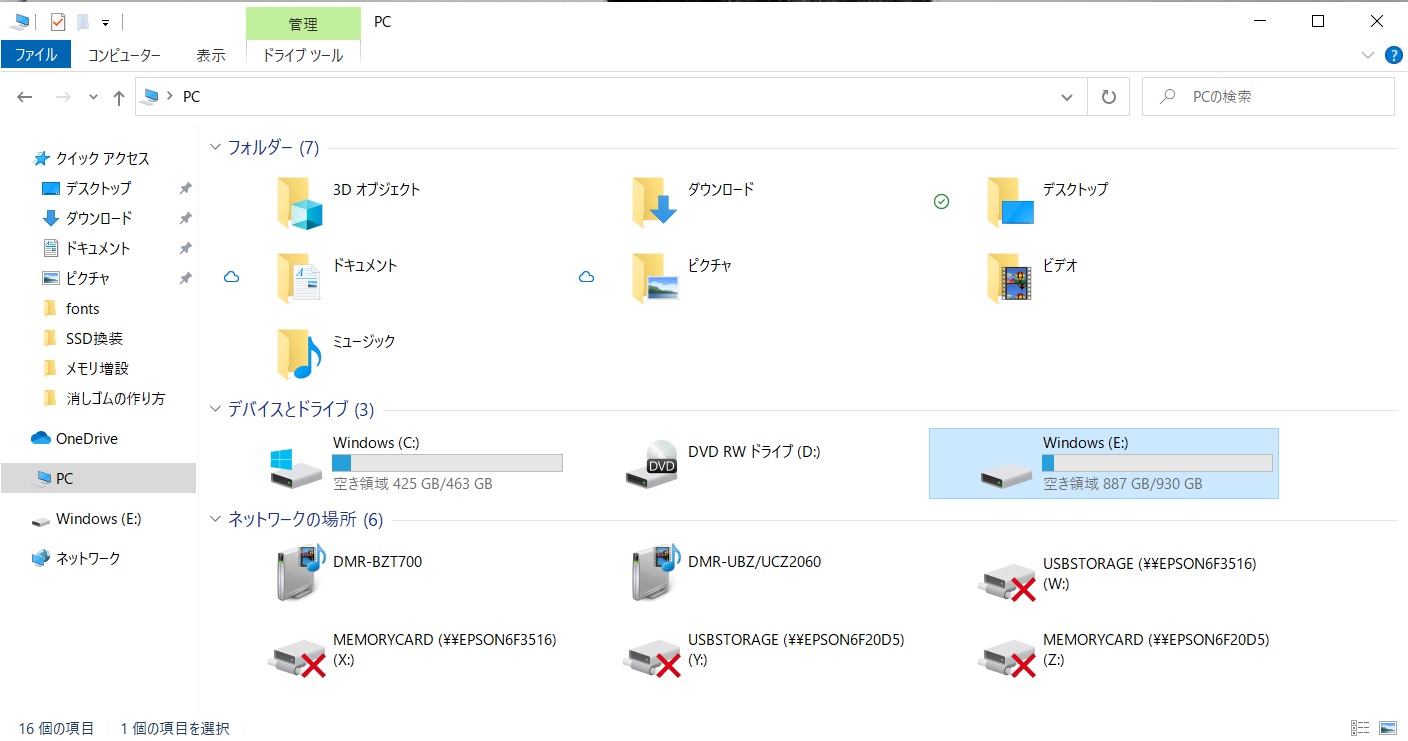
フォルダでPCを開いてみると、『C』は付け替えたSSDなので『E』が外付けしたHDDになります。
それを覚えておいてください。
最初と同じように『ディスク1』のWindowsが表示されているところで右クリック。

『ボリュームの削除』をクリックしちゃいましょう。
間違えて『ディスク0』の方でやってしまうと、大変なことになるので気を付けてくださいね!

ディスク1にWindowsが消えればOK・・・だと思いますw
一応これで全行程が終了です。
ちょっとの手間で快適PCを!
パソコンを分解するのって、ホントに勇気がいります。
多少メカに強い方なら、それほどの躊躇は無いかもしれませんけど、ボクのような素人なら、かなり危険な行為です。
でもボクはやってみて良かったです。
だってめちゃくちゃ速くなったんですもの!
リスクを負わなくては、この快適は得られませんでした。
今このスペックのパソコンを既製品で買おうとしたら、10万円コースは間違いないです。
でもパソコンは3万円台、メモリとSSDで約2万円。
総額5万円ほどでこのスペックが出来上がったわけですからね。
「こっちの方が得じゃん!」と思う人はきっと多いはずです。
HPのパソコンを買わなくては出来ないわけではなくて、他のパソコンでも同じ事が出来ます。
「新しいパソコンが欲しいけど高いしなぁ・・・」と思ってる方なら、ちょっとの手間で安くあげられる可能性があるわけです。
もちろん買い替えなくても、今のパソコンのスピードアップもおすすめ!
是非チャレンジしてみてはいかがでしょうか?
※パソコンの分解やフォーマット等の操作は、あくまでも自己責任でお願いします!!