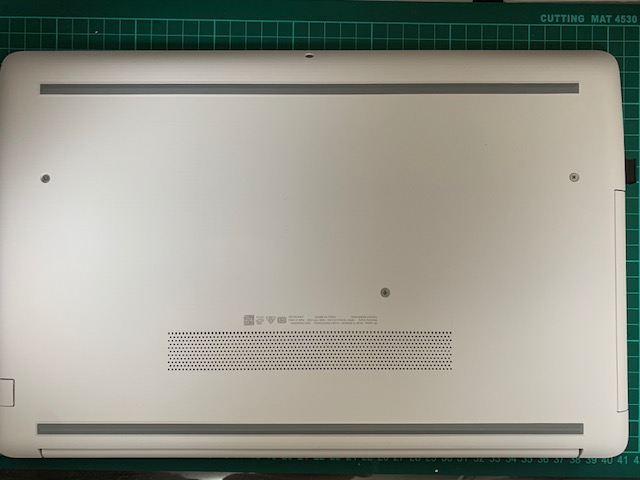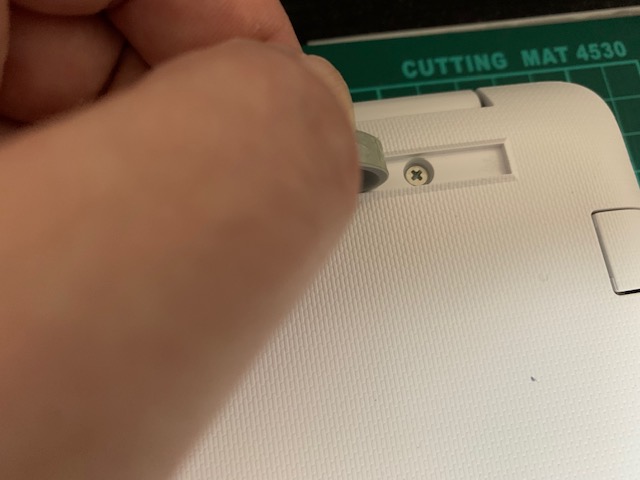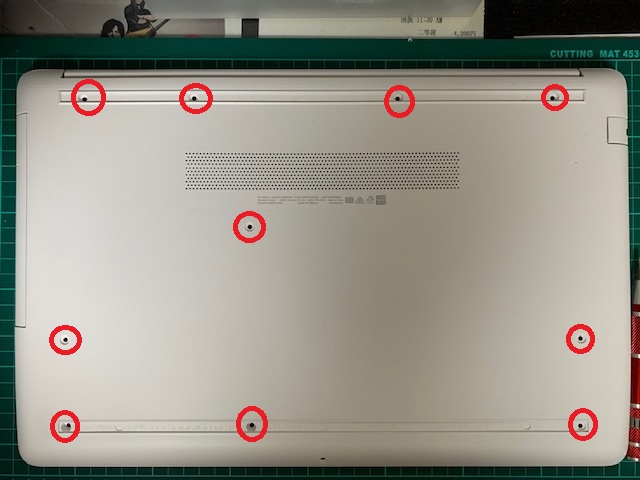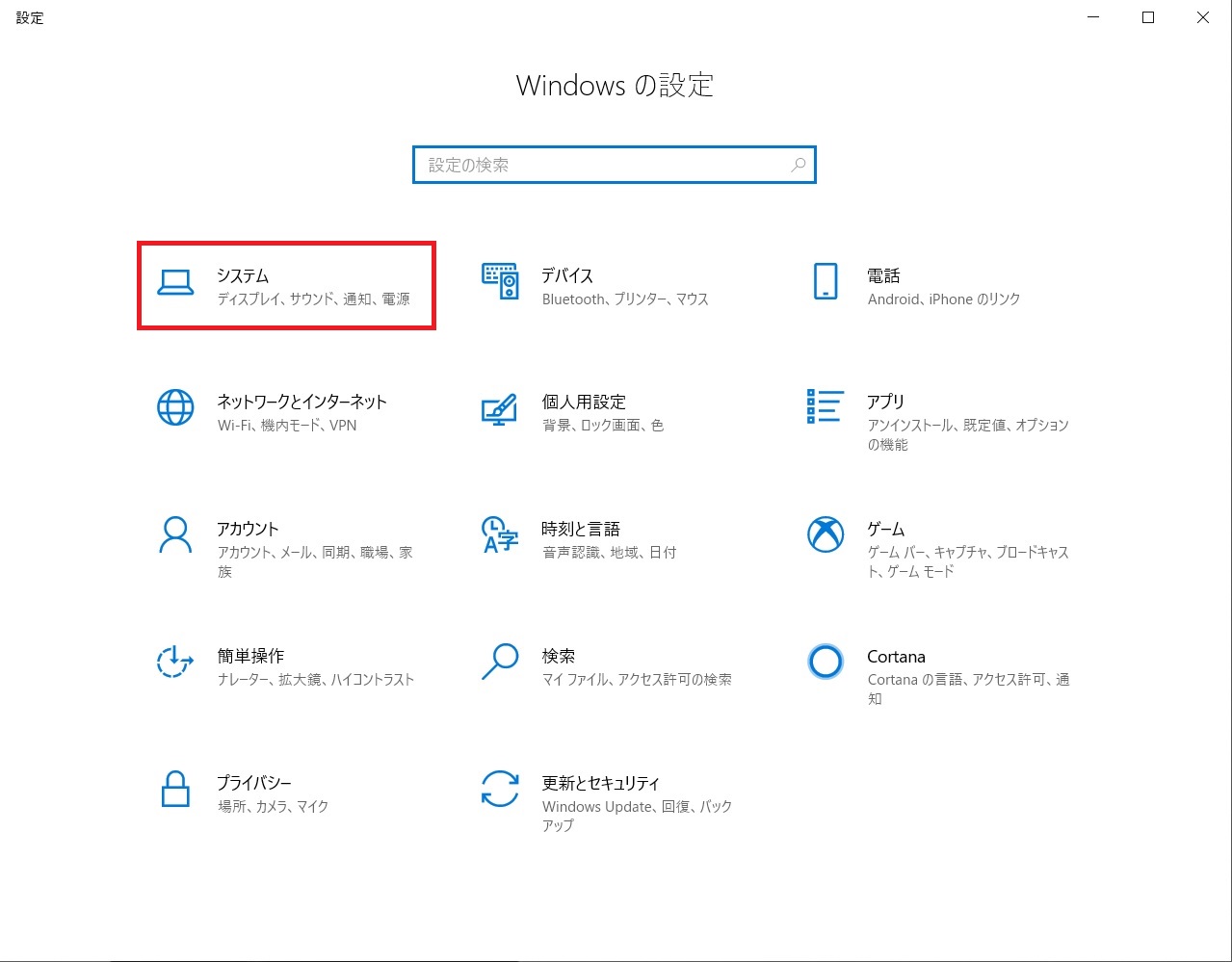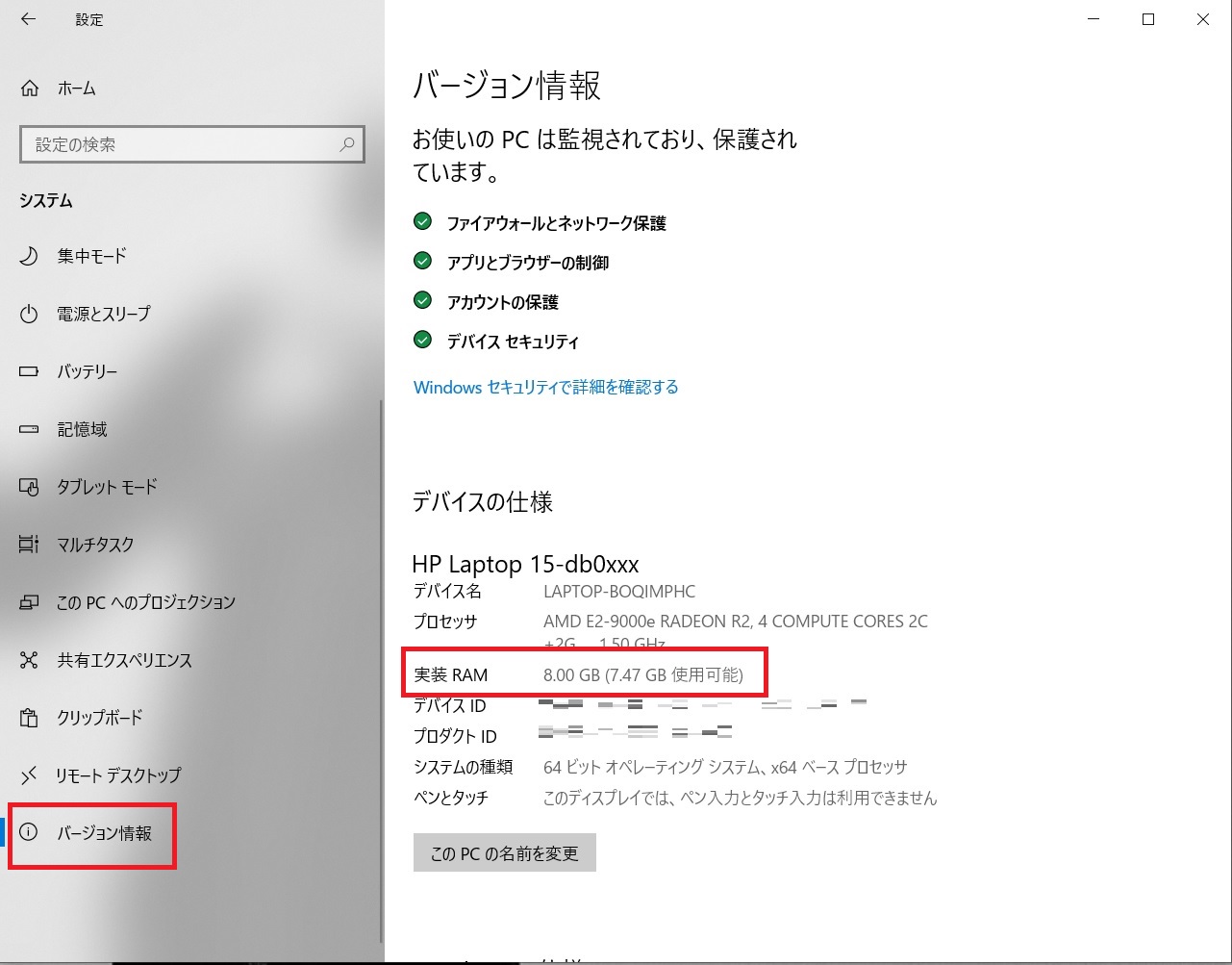こんにちは。聖一朗(@sei01row)です。
最初に言っときますが、ブロガーがみんなappleの高級パソコンを使ってると思ったら大間違いです!
ボクが使っているパソコンはhp(ヒューレットパッカード)の3万円ちょっとのノートです。
ウチには家族で使うメインのパソコンがあるので、「ブログ書くだけのパソコンなら安いのでいいか」と購入しました。
はっきり言って動作はめちゃくちゃ遅いです!
超~~~ストレスです!!
そこで今回は『格安パソコンでもメモリ増設したらサクサク動くのか?』を検証してみたんですが・・・なんと!
早くなりましたよ!これは大成功でした!!
でも「メモリの増設なんてやったことないし」という人も多いですよね?
なので、メモリ増設の方法やどのくらい早くなったのかを書いていきたいと思います!
今回ボクが使用しているパソコンについては、メーカー側でメモリの増設は推奨していないようでした。
「自分も挑戦してみたい!」という方は、あくまでも自己責任でお願いします!
目次
パソコンのスペックは?
動作が遅いと聞いた方は、古いパソコンを中古で購入したんじゃないか?と思ったかもしれませんが、まだ買ってから1年も経ってません。
機種名は『HP Laptop 15-db0xxx』というタイプです。
プロセッサ AMD E2-9000e 1.5GHz
メモリ 4GB
HDD 1TB(去年買ったのにSSDではなくHDDです・・・)
DVDライター
パソコンに詳しい方なら、このスペックを見ただけでだいたい分かると思います。
っていうかきっとこのスペックなら、きっといくら安くても買わないかもしれないですね・・・。
それでもボクは買ってしまいました。だって安かったんですもの!
正直、スペックなんてよく分からないし「HDDが1TBもあれば結構使える」くらいに思っちゃったんですよね。
でもブログ書くのがメインだしそんなに気にならないだろうと、今日までダマシダマシで使ってきたんですが、遅いのはやっぱりストレスなんですよ・・・。
何がそんなに遅いのか?
とにかくすべての動作が『もっさり』です。
電源ボタンを押した後、使えるまでになる起動時間も
何かをやろうと思ってのアプリを立ち上げる時間も
ブラウザでの閲覧でページが開くまでの時間も
待っていると『応答なし』が出てしまったり・・・イライライライラ
そんな具合でした。
ブログを書いていても、写真をアップロードする時間が遅かったりエラーになったり、サーチコンソールが開かなかったり。
でもまだ買ったばっかりだし、買い替えられる余裕があったら格安パソコンなんて手を出しません。
そこで思いついたのがメモリ増設でした。
昔使っていたデスクトップパソコンで、メモリ増設は経験済みでしたので(その時は確かに動きが良くなったので)やってみる価値はあるかと。
今4GBだったので8GBくらいなら大丈夫だろうと思って調べてみたら、5,000円くらいで買えそうだったので、さっそくケーズデンキで現金値引してもらって購入しました。
それがコチラ

メモリ増設の方法を解説
メモリ増設のやり方は、そんなに難しくありません。
手順としてはパソコンを開いて→4GBメモリを外す→8GBの目盛りを挿す→フタを閉めるだけ。
必要な工具もプラスとマイナスのドライバーがあれば、どんなに不器用な人でも簡単に出来ます。
デスクトップ型ならもっと簡単ですが、ボクのはノートパソコンです。
でも基本的にはどのメーカーでも、あまりやり方は変わらないので、順を追って解説します。
1.裏側のフタを開ける
『フタ』というと、なんだか簡単に開けられるイメージですが、 ここは結構重要です。
ムリにこじ開けようとすれば、本体にキズをつけてしまいますし、最悪の場合パキッとフタを割ってしまうかもしれないからです。
まずはパソコンを裏にして、すべてのネジを外していきます。
見えているネジは全部で4つ(裏面に3つ、上部に1つ)。
まずはこれを全部外してみます。
フタを開ける時は、キーボード面の溝にマイナスドライバーを入れ、テコの原理で少しずつ様子をみながら力を入れていきます。
4つ外しただけではビクともしなかったので、まだ外すところがありそうです。
裏側には滑り止めのゴムがついているんですが、まさかとは思いつつはがしてみると・・・
ゴムは2ヶ所あるので、両方はがしてみたら中に7つもネジが隠れてました。
これを全部外したらパソコンを表にして、キーボード面のDVDドライブとは反対側のカド(ヒンジ側が外しやすかったです)にマイナスドライバーを差し込み、外側に倒しながら力をかけていきます。
「パキッ」と開いたら、マイナスドライバーを少しずつズラして慎重に開けていきます。
ある程度開けたら、そこで全開にしてしまうとDVDドライブの接続部分を痛めてしまうので、フタをドライブ側にスライドさせるようにしてゆっくり開けていきましょう。
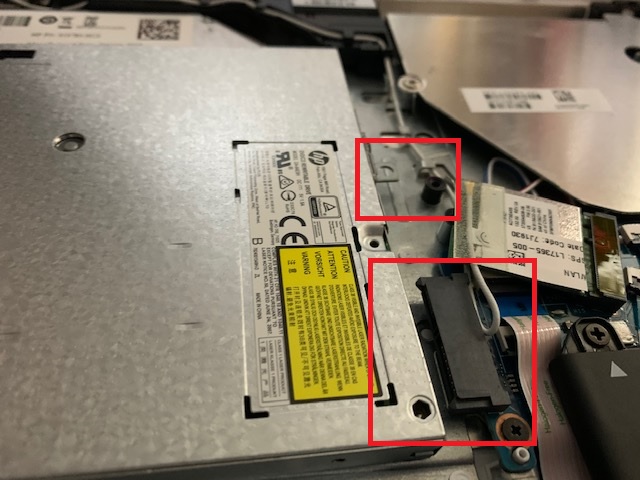 パソコンのフタからドライブは外さなくでも大丈夫ですが、ここのコネクタは意識しておいてください。
パソコンのフタからドライブは外さなくでも大丈夫ですが、ここのコネクタは意識しておいてください。
もちろん最後にフタを戻すときも、ここの接続を忘れないように!
 フタを外してもドライブは抜けませんので、こちらの取り扱いも注意が必要です。
フタを外してもドライブは抜けませんので、こちらの取り扱いも注意が必要です。
メモリの交換
なんだか分からない機会がびっしり詰まってます。
なんだか分からないので、余計なところは触らない事をオススメします。
写真の赤く囲んだところが、このパソコンのメモリです。
『メモリ増設』というと、今付属しているものにプラスするイメージですが、実際には今接続している4GBのメモリを8GBのものに交換します。
 メモリは四角く囲んだところに刺さっていますので、丸で囲んだところをナナメに持ち上げて接続部分から外します。
メモリは四角く囲んだところに刺さっていますので、丸で囲んだところをナナメに持ち上げて接続部分から外します。
目盛りの上下に押さえているツメがありますので、このツメが曲がったりしないように気を付けて下さい。
持ち上がるのはこの角度くらい(だいたい30度くらいですかね?)
ここまで持ち上がればコネクタからは簡単に外れます。
ピンの位置が決まってますので、裏表を間違えることはないと思いますが、精密機械ですので取り扱いは慎重に慎重に・・・
交換が済んだら、まずはドライブのコネクタをハメてから(ドライブはフタに付いたままですのでハメにくいです)フタを閉じて下さい。
フタを戻しても、まだネジは留めないでください!
フタはツメで止まっているので、しっかりハメれば落ちません。
ネジを留める前に起動確認をします。
パソコンの起動を確認する
フタを閉めたら、パソコンの電源を入れます。
メモリ増設後、起動時間は早くなりませんでした。
メモリ変更前→約1分10秒
メモリ変更後→約1分34秒
新しいメモリだったので、認識に時間がかかったのかもしれません。
電源を入れたらまず、DVDドライブが開くかどうかを確認してください。
動作しない場合は、コネクタが外れている可能性がありますので、再度フタを開いて確認する必要があります。
ネジを留めた後だと、また全部外さなきゃいけないので大変です。
DVDドライブの開閉が確認できましたら、今度は増設したメモリがしっかりパソコンに認識されているかを確認します。
メモリ容量の確認方法
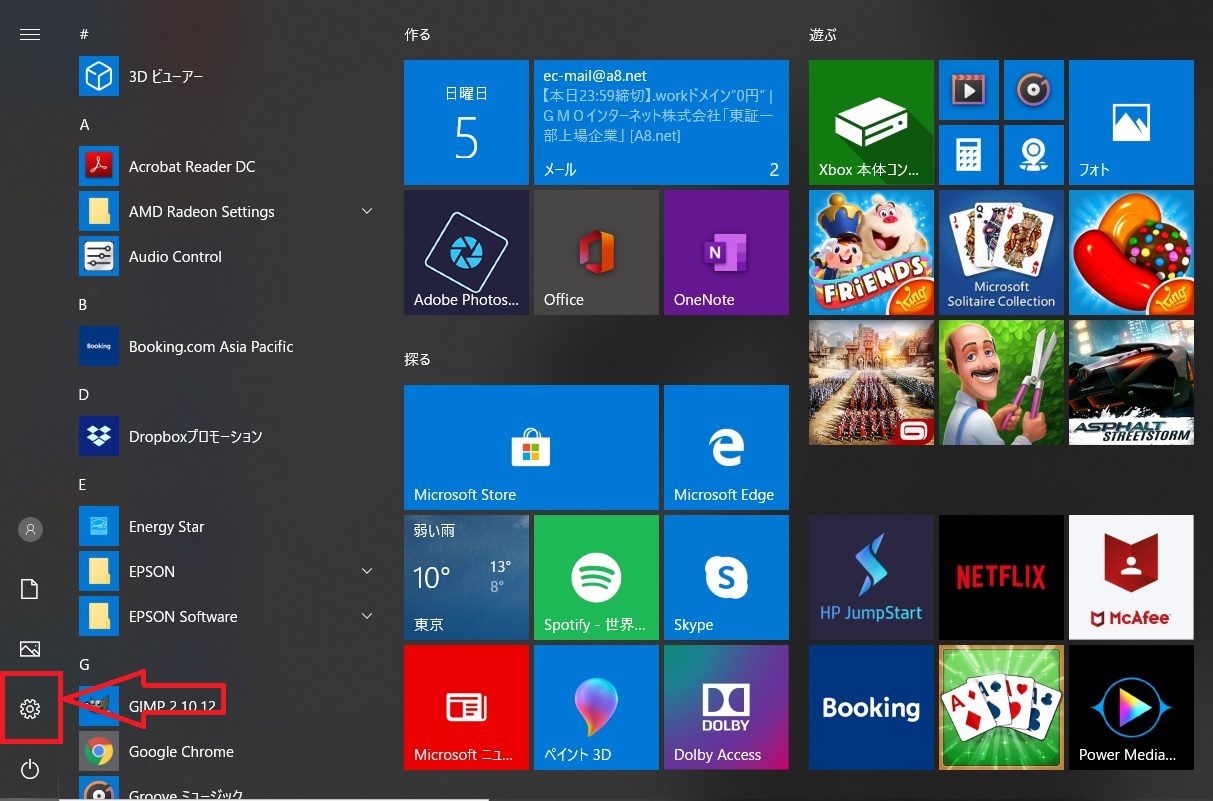 画面左下のWindowsマークをクリックすると、この画面が出てきます。
画面左下のWindowsマークをクリックすると、この画面が出てきます。
下から2番目の歯車マークが設定画面なので、それをクリックします。
パソコン本体の動きに関してはココをチェックなので、覚えておくといいかもです。
『デバイスの仕様』が表示されますので、『実装RAM』の数字を確認してみて下さい。
ちなみに当たり前ですが、メモリ増設前はここが4MBになっていました。
今回は4MB→8MBでしたので表示が8MBとなっていればパソコン側に認識されたことになります。
ここが違う表示になっていたり、そもそもパソコン起動時に変な動きをするようなら、メモリは認識されていませんので、違うメモリ(容量が少ないものやスペックの低いもの)で試す必要が出てきます。
幸いボクの場合は、しっかり認識されたました。
メモリの認識が確認できましたら、最後にネジ留めを忘れずにしてくださいね!
実際に早くなったのか?
電源を入れた時は起動が遅かったので、メモリ増設だけでは変わらないのかな?と思いました。
その後ブラウザ(Google chrome)を立ち上げたり、いろいろとファイルを開いたりしてみましたが、見違えるように早くなりました!
おかげでブログを書く作業(画像を挿入したりする作業)も、今までよりはかどるような気がします。
実際どのくらい早くなったかというと、増設前はファイルを開くダブルクリックをしてから30秒ほどは読み込みタイムがありました。(さらにその後フリーズすることも度々・・・)
でも変更した後は、ものの数秒(多分3~5秒くらい)で立ち上がるようになったんです。
メモリを増設したくらいで、こんなに違うのかとびっくりしたくらいでした。
もしボクと同じように格安パソコンを購入して、もっさりとした動きにイライラを募らせている方がいましたら、まず『メモリ増設』をしてみることをオススメします!
今後はHDDをSSDに変更してみようかと目論んでいますが、それはまた後の話という事で!