こんにちは。聖一朗(@sei01row)です。
初心者ブロガーの皆さん!ブログに使用する写真ってケータイで撮影してますよね?
記事に複数枚使う時なんて、アップロード用にリサイズするのがけっこうメンド臭くないですか?
iPhoneを使ってる方は、そんな面倒な写真のリサイズがアプリを使わなくてもカンタンに出来る方法があるんです。
それはgmailを使う方法!
今回は複数の写真のリサイズがアプリ不要でカンタンに出来る方法を紹介します!
“アプリ不要”と書きましたが、今回はiPhoneにもともと搭載されているメールアプリを使用します。
またgmailアドレスを取得しているという前提で進めますので、gmailアドレスを持っていないという方は
取得してからこちらをお読みください!
また、ボクのブログ仲間のしまいちさん(@dokonimukaunoka)から『LINEモバイルのようなキャリアメールが使えない端末は出来ない』という貴重なお話を頂いております。
※キャリアメールが使える事が前提のようですのでご注意ください!
目次
メールアプリにgmailを設定する
gmailのアプリもありますが、そちらは使わずにメールアプリにgmailを設定します。
ただ、iPhone側は写真を送信するだけなのでキャリアのメールアドレスでも大丈夫です。
敢えて設定する必要はないんですが、ボクはメールアプリから一括でメールチェックが出来るのでgmailもこちらに設定してます。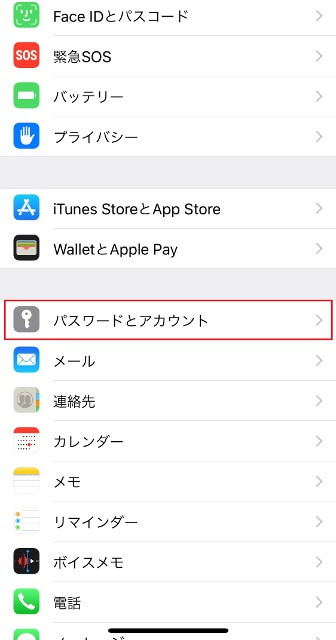 まず、iPhoneの設定から『パスワードとアカウント』をタップ。
まず、iPhoneの設定から『パスワードとアカウント』をタップ。
『アカウント』の追加をタップ。(ボクは複数メールを設定している為、下の方にありますがそれほど下には無いデス)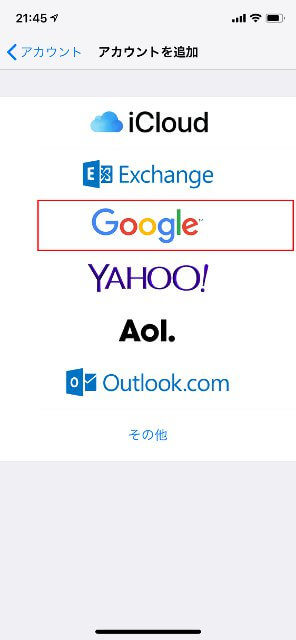
ここで『Google』をタップするんですが、すでにgmailが設定されている場合は一番下の『その他』から設定します。
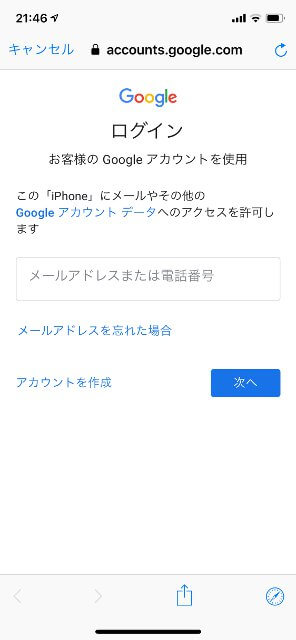
この画面でお持ちのgmailアドレスでログインしてください。
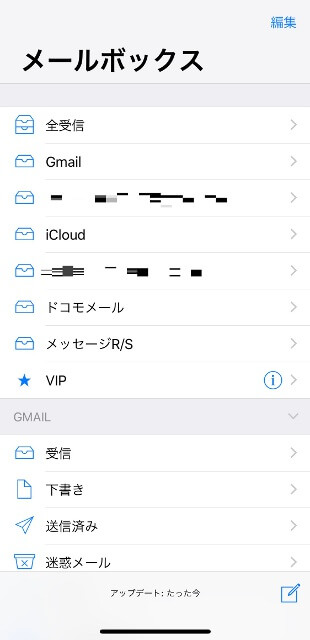
ログインしましたら、メールアプリを開いて『Gmail』という部分に設定されているかをチェックしてください。
※すでにgmailが設定されていて『その他』を選んだ場合、こちらにはそのアドレスが表示されます。
写真を選んでメールで送信
メール送信ってどこに送るの? と思うかもしれませんが、送る先はご自分のgmailアドレスに送ります。
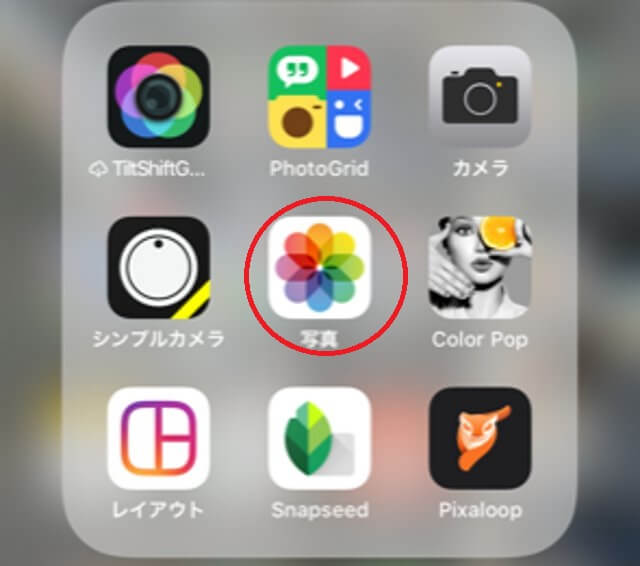
写真アプリをタップ。これはiPhoneにもともと入っているアプリです。
写真の管理で他のアプリを使用している方もいますが、基本の操作なのでこちらで説明します。
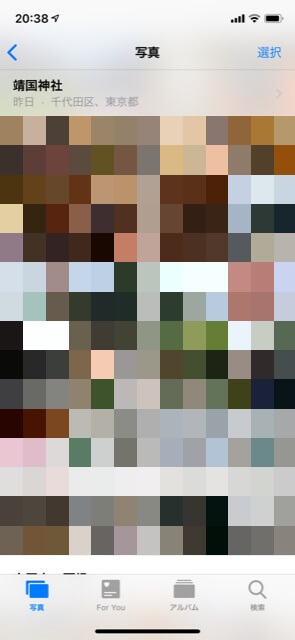
モザイクがかかってる部分に写真が表示されています。この中から送りたい(リサイズしたい)写真を選びますが、まず一つを選びます。
ちなみにこのモザイクのかけ方も簡単です。こちらの記事をご覧ください↓
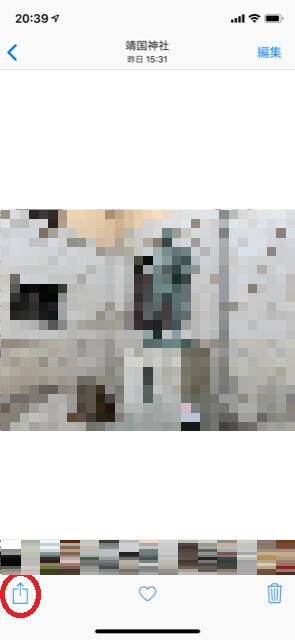
一つ選んだら、このマークをタップします。
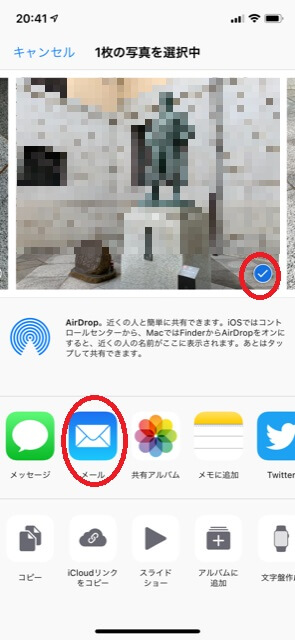
写真を横にスクロールしながら送りたい写真に青いチェックを付けていきます。
一度に多くを送ろうとしてもエラーになってしまうので、25MBを限度にしましょう。
選んだらメールマークをタップ。
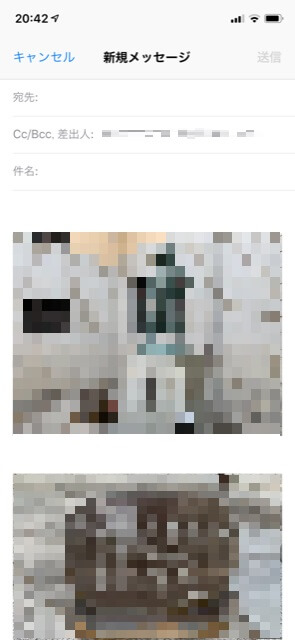
そして宛先と題名を入力して、右上の送信ボタンをタップします。そうすると・・・
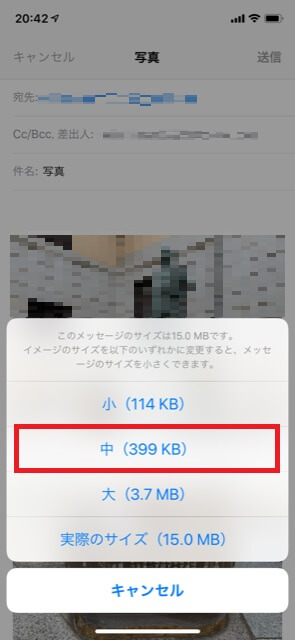
はいここ重要。ここで出てきた小・中・大・実際のサイズの中から『中』を選びます。
そうすると届いた頃にはブログに使用するちょうどいい大きさになるというわけです。
パソコンでメールを受け取る
iPhoneから写真を送信したら、パソコンで受信して保存します。
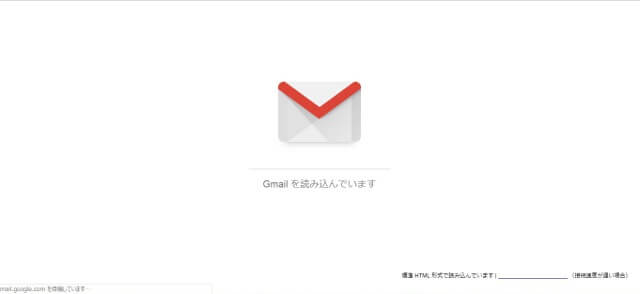
『Google chrome』を立ち上げて、右上のGmailをクリックします。
※ 『Google chrome』にgmailを設定してない場合はログインしてください。
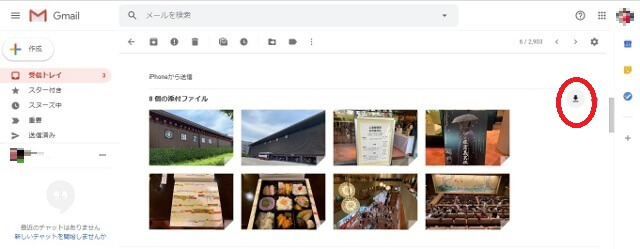
先ほどiPhoneから送ったメールが届いていますので、そのメールを開くと写真のプレビューが出てきます。
赤丸の部分をクリックすると・・・
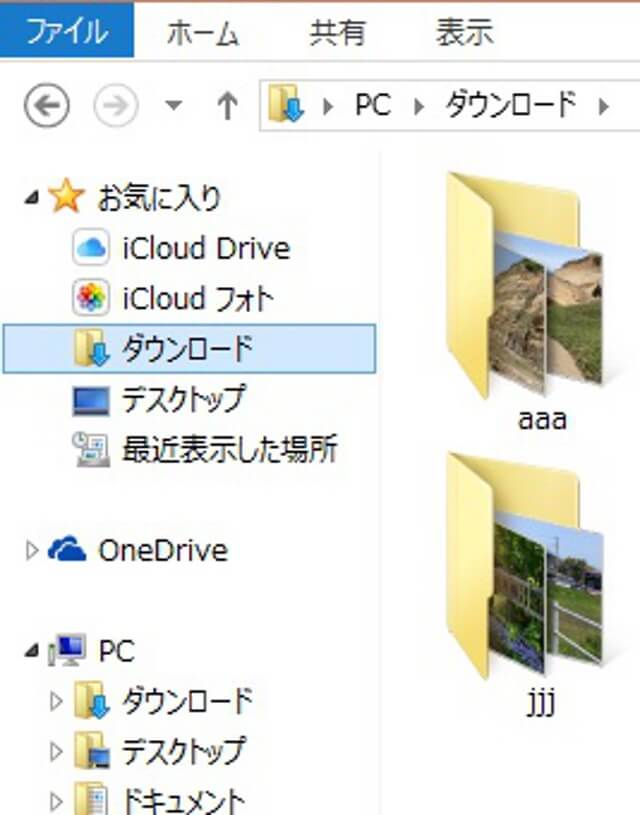
お気に入り内の『ダウンロード』というフォルダに圧縮ファイルで保存されます。
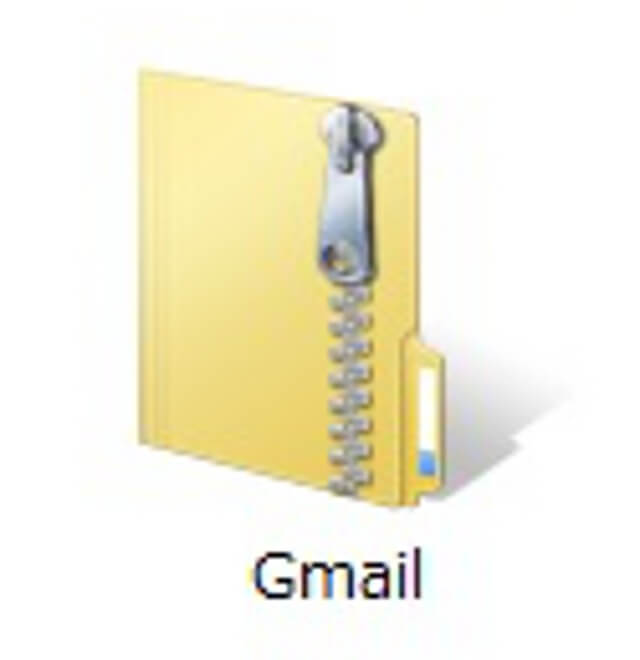
こんなファイルです。フォルダ名が“Gmail”になってますので、分かり易いと思います。
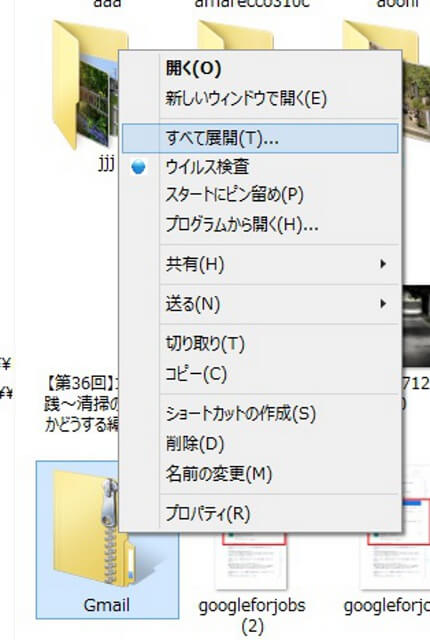
そのフォルダを右クリックして『すべて展開(T)』をクリックします。
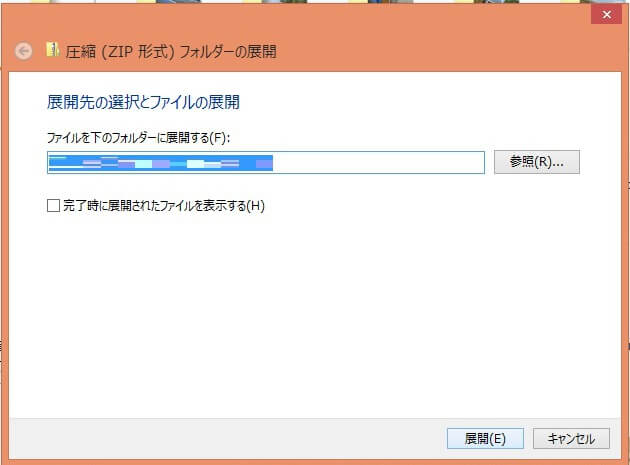
そしてこの画面で、保存したい場所を選択して『展開』を押せば、画像がリサイズされて保存されています。
これで完了です!!ね!カンタンですよね!!
まとめ
ボクも最初は無料の画像加工ソフトの『GIMP』を使ってサイズの変更を行っていたんですが、これって結構大変な作業ですよね?
でもこのやり方を知ってからは、さぎょうの効率がグンと上がりました。
ブログをひと記事作成するのって、記事をひたすら打っていくだけではなくアドセンスを張ったり、メタディスクリプションを入力したりといろいろやる事があります。
写真だけ手間が省けるだけでも、メンドくさい事が一つ減りますので、是非試してみて下さいね!!














